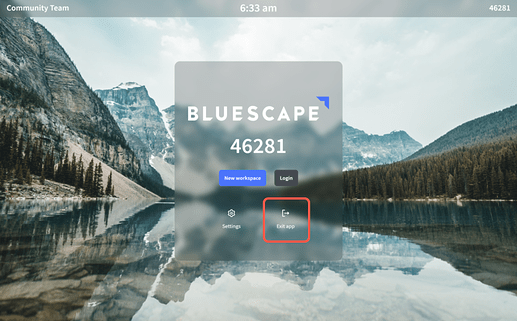The lobby screen of the Bluescape app for large displays is built to make it easy to create new workspaces or send existing workspaces to your display. A few other functions of the lobby screen are covered in this topic.
Set the display mode
-
Launch the Bluescape app on your display.
-
Select
 (Settings).
(Settings).
-
Select Display mode.
-
Set your display mode preference. Dark mode is the default setting.
Capture the Bluescape release version from your lobby screen
-
Launch the Bluescape app on your display.
-
Select
 (Settings).
(Settings). -
Select About Bluescape.
-
The version will be listed first under About Bluescape.
Set the app to launch on login
- Launch the Bluescape app on your display.
- Select
 (Settings).
(Settings).
- Move the Launch app on login toggle to the blue position.
Manually update the Bluescape application
- Launch the Bluescape app on your display.
- Select
 (Settings).
(Settings).
- Select Check for Updates.
- A pop-up window appears, informing you if an update is available or if you are up to date.
Exit the application
We understand that you may use a single display for multiple purposes, and since the Bluescape app functions in full screen, the lobby provides an easy way to exit the application.
- Select Exit app to close the Bluescape app on your large display.
- Select Yes on the confirmation message that appears.
For more information on accessing Bluescape Home from a large display, see Accessing Bluescape Home on a Large Display. To learn more about using Bluescape creative tools on a large display, see Bluescape on a Large Touch Display.